国内很多VPS可以提供Windows VPS操作环境,挺适合新手使用的,毕竟很多新人站长对linux+php的命令式操作不太熟悉,急于做项目短期内又无法上手。但是限于目前国内配置低、带宽低和价格高的情况,国外VPS商家就要好很多了。所以好多人就购买了支持自定义ISO的国外VPS自行添加windows系统来使用,Vultr VPS就是其中的一个。今天我们就来说一下如何在Vultr上传安装自定义Windows 2003系统的全过程。
提示:本文写给新手看的,写的比较啰嗦,您可以跳着看自己需要的内容。
1、准备Paypal或者信用卡购买Vultr VPS
这家VPS付费方式是按照小时付费的,也就是说你用了就付费,不用删除掉就不扣钱了。还没有账号的点我注册Vultr账号(注册就送20美元哦),不会注册的参考Vultr注册购买图文教程,写的挺详细的。
2、准备可用的ISO系统
我们今天主要是安装windows2003系统,这也是国内VPS中最常见的windows系统了。要那种链接地址放到浏览器中就可以直接下载下来的才好用。这个ISO一定要使用集成驱动的那种,否则你就算安装完成了,还要再搞网卡驱动很是麻烦,否则是无法连接网络的。因为这个Windows ISO涉及到版权和网友提供服务器流量的原因,老魏不公开下载地址。
3、添加ISO到Vultr的ISO仓库中
登陆Vultr账号之后,第一屏右侧点击ISO,进入ISO仓库。
进入ISO仓库后点击Add ISO。
现在把windows2003 ISO的链接地址粘贴到下面截图的框中,点击Upload就开始上传了。
这里得有点耐心,老魏第一次上传就失败了,这是Vultr给出的失败提示,写了一大堆其实就一句话:建立连接失败。
好在第二次上传成功了,速度也挺快的。主要是您得有耐心,这中间的时间可以去干点别的事情。一定要等着上传100%成功了才完整,也有的虽然上传完了,但是容量和源文件不一致也无法正常使用。
4、开通VPS加载Windows2003 ISO系统
点击Servers这个栏目右侧的蓝底白色+号,就可以新建VPS了。Vultr有15个机房,老魏选择离国内最近的日本机房来安装。然后是选择Custom ISO中的My ISOs,也就是你刚才上传到ISO仓库中的windows2003系统。
老魏见过网友使用Vultr的最低配置768M内存使用windows2003,也要来远程账号密码进去试了下,帮网友安装了宝塔服务器助手和PHP环境,直连确实挺流畅的,配合SSD硬盘操作丝毫无卡顿。这次老魏的教程采用了1G内存的配置(账号里面有赠送的美元不花的话过期也没了,嘿嘿)。
新建VPS需要一段时间初始化,耐心等待一下。当看到新VPS的Status是绿色的Running状态时,就可以点击右侧的三个小黑点,在弹出菜单中点击View Console按钮,进入可视化界面。如果急着打开会看到DOS的黑底白字界面,所以这里需要你耐心稍微等待两分钟。如果打开后看到下面这个界面就说明ISO没有问题,可以按Enter回车键开始安装了。
这里按F8同意许可条款继续安装步骤。
这里一般都不分区直接按Enter回车键继续安装,如果你有特殊需要比如做项目之类的,根据个人需要划分磁盘分区。
选择NTFS快速分区,没啥好说的。如果你不会做系统那么就按照我说的去做。
格式化过程不需要人工干预,你可以坐着看会或者去干点别的。
开始复制文件了,继续等待。
复制文件完毕之后VPS会自动重启,然后开始安装Windows2003,我们能做的还是等待。
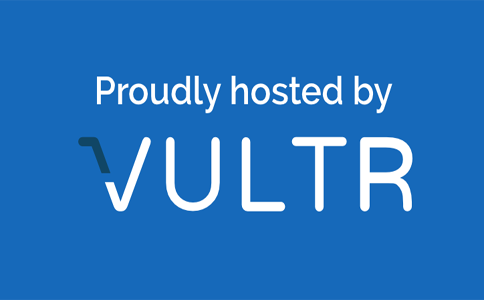
5、安装Windows2003系统时的基本设置
区域和语言这里如果你没啥要改的就直接点击下一步。
接下来输入姓名和单位(久违的智能ABC输入法,魏艾斯博客是一个一个字敲进去的),没啥要求随便填都可以,点击下一步。
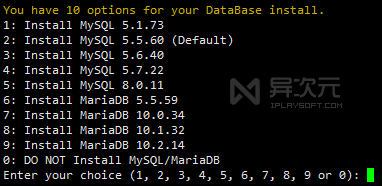
产品密钥可以去网上搜索一下,根据你的系统版本找,度娘的搜索结果有很多,我只能帮你到这儿了。找到后需要手动一个一个的输入,不能复制粘贴。
设置连接数就照默认的走,点击下一步。
计算机名称改不改都行,管理员密码要求有大写字母、小写字母、不少于6位数。这个密码要记住咯,以后就是你远程连接的登陆密码了。
后面有个设置时间的就按照默认的点击下一步,网络设置也是默认的点击下一步,工作组或计算机域默认的点击下一步,接下来还要再复制一会儿文件才能安装结束。
安装完成会自动进入登陆界面。注意下图这里,系统提示“请按Ctrl-Alt-Delete开始”,这时候操作你本地电脑的真实键盘是无效的,大家看下图右侧的红箭头指向,点击“Send CtrlAltDel”按钮就对了。
这时候输入上面的登陆密码就可以进入系统了。同样的以后你每次远程连接都需要这么操作。远程连接可以参考宝塔远程桌面助手使用教程,老魏亲测并一直在使用,比windows自带的方便了很多,好东西值得推荐。
这时候输入上面的登陆密码就可以进入系统了。同样的以后你每次远程连接都需要这么操作。远程连接可以参考宝塔远程桌面助手使用教程,老魏亲测并一直在使用,比windows自带的方便了很多,好东西值得推荐。
今天魏艾斯博客用了很长的篇幅讲解Vultr VPS自定义ISO功能安装Windows 2003系统,Vultr允许你自定义ISO系统,包括常用版本的windows系统都可以。有一些VPS就不允许你自己安装会封掉。就算新手只要你按照我这篇文章的步骤一步步去操作,也能顺利安装成功的,希望对有这类需要的网友有帮助。
转载请注明:魏艾斯博客» Vultr VPS自定义ISO功能安装Windows 2003系统图文教程
转载请注明:商兜网 » 服务器 » vultr服务器(vultr服务器类型怎么选)
版权声明
本文仅代表作者观点,不代表B5编程立场。
本文系作者授权发表,未经许可,不得转载。































